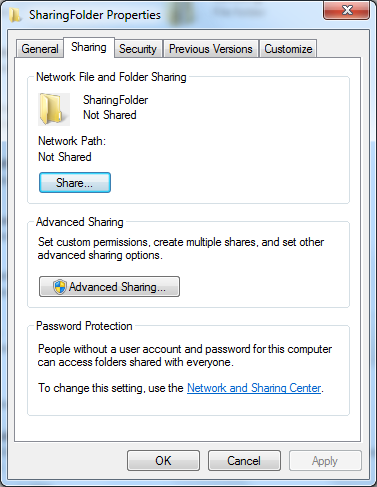Posted by : Unknown
Saturday, September 26, 2015
Tag :// IT-Solutions,
Tag :// Sharing Ilmu
Cara setting Map Network Drive | Drive Mapping |
Map network drive atau dalam bahasa indonesia artinya pemetaan drive
adalah proses sistem operasi seperti Microsoft Windows, mengasosiasikan huruf drive lokal (A sampai Z) dengan area penyimpanan bersama ke komputer lain melalui jaringan. Setelah drive selesai di Mapping aplikasi perangkat lunak pada komputer clien dapat membaca dan menulis file dari tempat penyimpanan bersama dengan mengakses drive yang sama
bahasa simple dari Drive Mapping bisa diibaratkan seperti membuat cloud pada jaringan dimana komputer yang terhubung pada jaringan tersebut bisa melakukan transfer file secara full akses (read and write)
pada materi sebelumnya mengenai konfigurasi jaringan Ad hoc / peer to peer sebenarnya sudah sampai pada tahap akhir yaitu mengkoneksikan laptop kepada netbook tanpa bantuan kabel ethernet dan access point, karena jika kedua perangkat tersebut sudah saling terhubung kita bisa melakukan transfer file dengan cara membuat share drive atau mensharing drive seperti biasa pada masing-masing perangkat baik laptop ataupun netbook
tapi pada materi kali ini saya akan membuat tutorial transfer file menggunakan Mapping drive yang tentu saja nantinya akan lebih memudahkan user
contoh kasus : kita akan mengkoneksikan PC ke laptop dan membuat mapping drive di salah satu perangkat
karena kapasitas hardisk PC lebih besar yaitu 1 TB maka saya akan menjadikan PC sebagai sumber mapping
sebelumnya setting IP PC dan Laptop dengan data sbb*
*ip address bisa di setting bebas asal 1 subnet
tentu saja untuk authentication, username password lebih diutamakan di sisi PC karena folder sharing akan di setting di PC sedangkan Laptop bertindak sebagai client
berikut langkah-langkah setting Mapping Drive di PC
1. buat username password
- Control panel
- User Accounts and Family Safety
- Add or Remove user account
2. buka drive D kemudian create folder baru, contoh "SharingFolder"
3. klik kanan pada folder tersebut
- lalu pilih properties
- pada tab Sharing klik Share
4. add user bloggerindo, rubah menjadi Read/Write lalu share
5. klik Advanced Sharing
- lalu pilih permission
- pastikan full control di checklist
- lalu ok
- selesai
selanjutnya kita lakukan konfigurasi pada Laptop
1. Pada menu Start klik Computer
2. Pada jendela berikutnya klik Map Network Drive
3. Pada kotak Folder, ketik path ke server contooh : \\server\share
karena IP server / PC yang tadi kita setting adalah 192.168.1.10 dengan folder SharingFolder, maka \\192.168.1.10\SharingFolder
- checklist reconect at login
- finish
4. maka akan muncul box serperti dibawah ini, isikan username dan password PC
- checklist remember my credentials
- klik ok
- selesai
di sisi Laptop sekarang sudah muncul folder SharingFolder yang asal foldernya itu dari PC
sharing folder juga bisa dilakukan untuk settingan WAN dengan syarat folder sharing PC tersebut disetting port forward kepada router dengan memforward port 445
Related Posts :
- Back to Home »
- IT-Solutions , Sharing Ilmu »
- Tutorial Transfile Menggunakan Mapping Drive